MixHost![]() を借りたら、まずWordpressをインストールしましょう。
を借りたら、まずWordpressをインストールしましょう。
多くの人がレンタルサーバーを借りる理由は『ブログをはじめたい』からではないでしょうか。そこで『MixHostでWordPressをインストールする方法』の覚書です。
私自身レンタルサーバーを借りてWordPressをインストールする作業はあまり頻繁にやらないので、すぐに忘れてしまいます。単にお前が物覚えが悪いんだろうといわれてしまえばそれまでですが…。
先ずは下準備である。これは何をするにも大事!!
レンタルサーバーを借りる。→MixHost
![]()
ドメインを取得する。→ドメイン登録【バリュードメイン】
![]()
ドメインの設定を行います。この作業は設定が反映されるまで多少時間がかかる(24~72時間)ので先に設定変更をしておく。バリュードメイン(VALUE-DOMAIN)でドメイン登録したドメインをフトカ(FUTOKA)での設定例ですが、MixHostの場合も似たようなものなので参考にして下さい。
https://oldboy.jp.net/2018/11/14/%e3%83%90%e3%83%aa%e3%83%a5%e3%83%bc%e3%83%89%e3%83%a1%e3%82%a4%e3%83%b3-value-domain-%e3%81%ae%e3%83%8d%e3%83%bc%e3%83%a0%e3%82%b5%e3%83%bc%e3%83%90%e3%83%bc%e3%82%92%e5%a4%89%e6%9b%b4%e3%81%99/
MixHostのcPanelにある「Softaculous Apps Installer」項目から赤で囲った「Wordpress」を選択します。
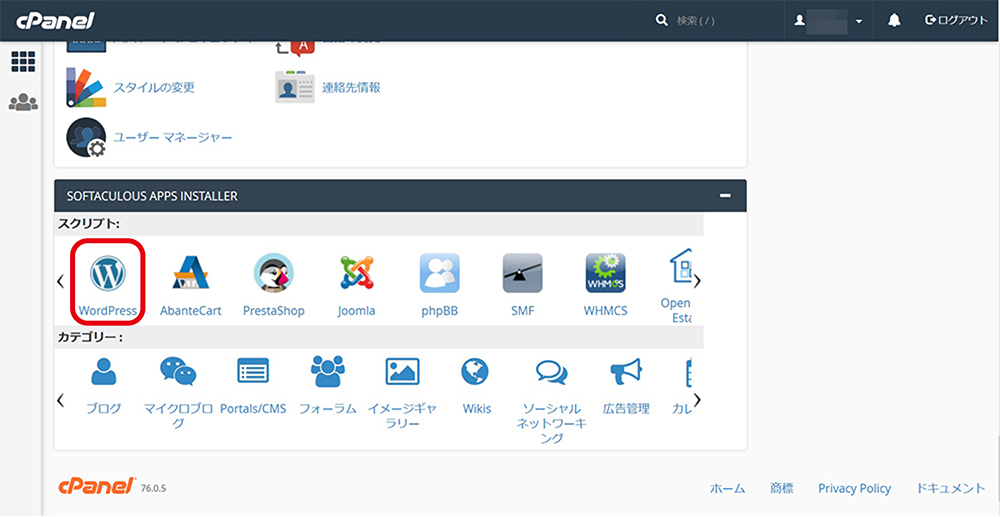
すると、以下のような画面が表示されるので赤で囲った「Install Now」ボタンを選択します。
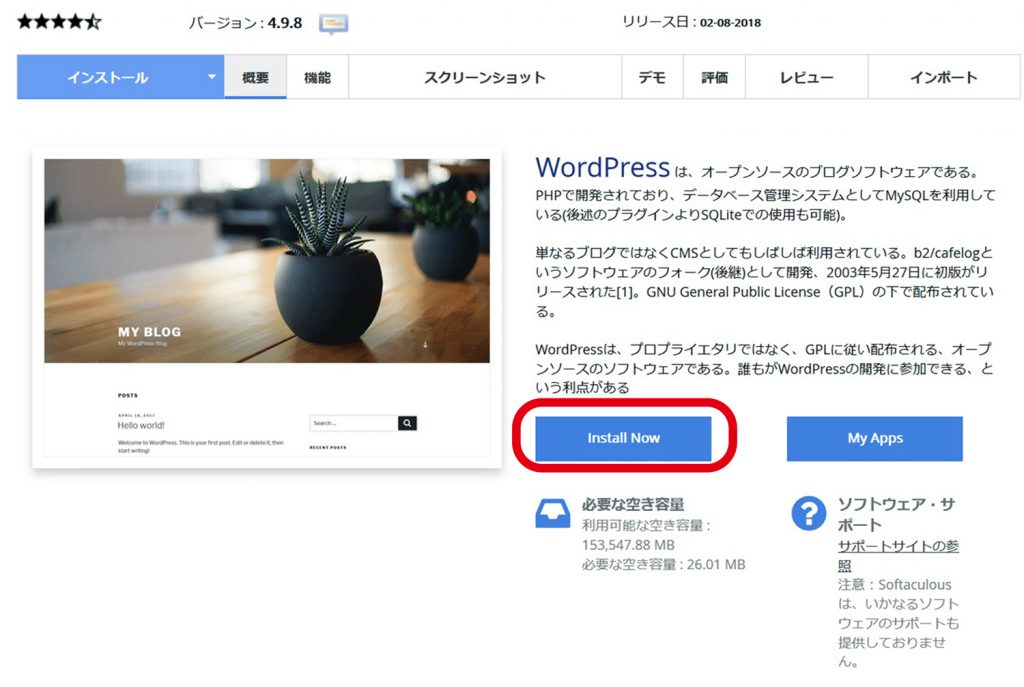
まず、ソフトウエアセットアップ。
- プロトコルの選択
https://を選択してください。httpsは、httpにセキュリティ機能を追加したもので、検索順位に対しては多少ながらも有利に働くそうです。 - ドメインの選択
WordPressをインストールするドメインを選択します。このブログの場合『oldboy.jp.net』desu.
(独自ドメインの設定を行っておいて下さい) - ディレクトリ
WordPressをインストールするディレクトリを選択します。通常は空欄でOKです。
https://oldboy.jp.net/blog/のようなURLでアクセスしたい場合は、blogを設定します。
次にサイト設定の項目に移ります。
- サイト名
WordPressのサイト名を設定します。このブログの場合は『起きて半畳寝て一畳』です。※後から変更可能 - サイト説明
WordPressのキャッチフレーズを設定します。このブログの場合は『残り人生を楽しく生きる』です。※後から変更可能 - マルチサイトを有効にする(WPMU)
マルチサイト機能を利用する場合はチェックを入れます。分からない場合はチェックを入れる必要はありません。
管理者アカウントの設定です。
- Admin Username
WordPressの管理者ユーザー名を入力します。セキュリティ確保の為、adminなど一般的な名前は使用しないで下さい。 - Admin Password
WordPressの管理者パスワードを入力します。 - 管理者Eメール
WordPressの管理者のメールアドレスを入力します。WordPressに関する各種通知がこのメールアドレスに送信されます。

言語の設定は『Japanese』のままでかまいません。
上記設定が完了したら、一番下にスクロールして、インストールボタンを押すととインストールが開始されます。
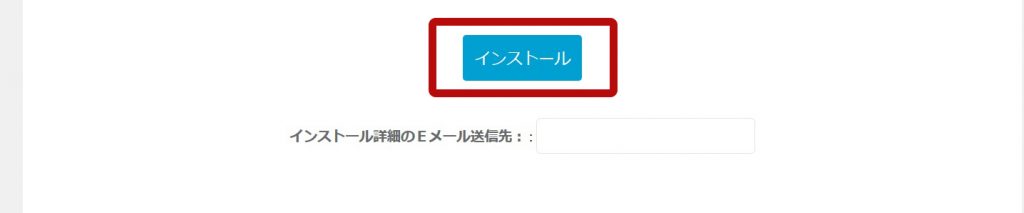
インストールが完了すると、以下のような画面が表示されます。
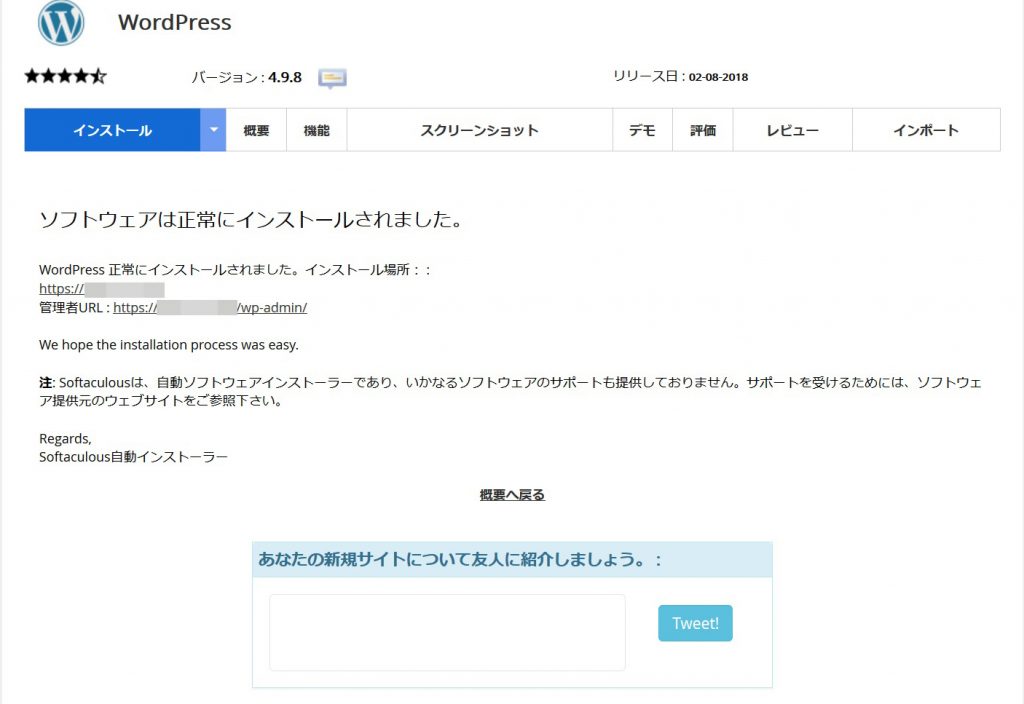
これでWordPressがインストールされました。これであなたのサイトができたわけです。
動作確認
WordPressのインストールが完了すると、初期設定時に登録したメールアドレスにサイト情報のメールが届きます。
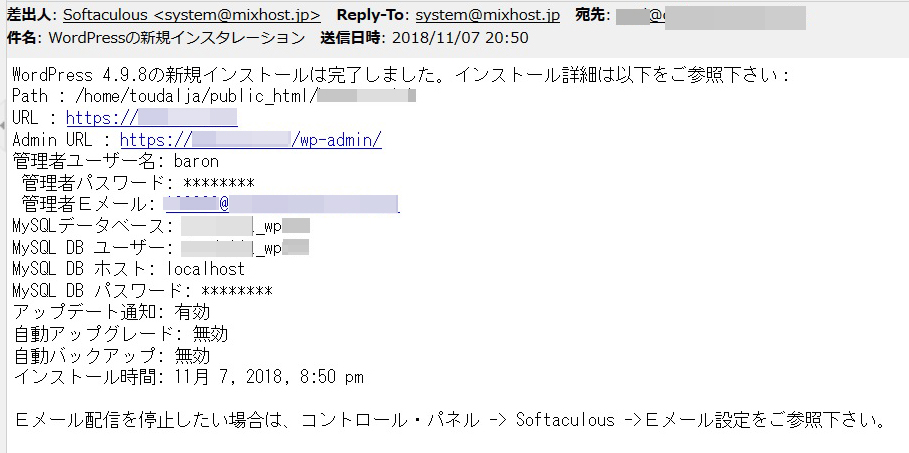
WordPressサイトに移動すると、以下のような初期状態になります。
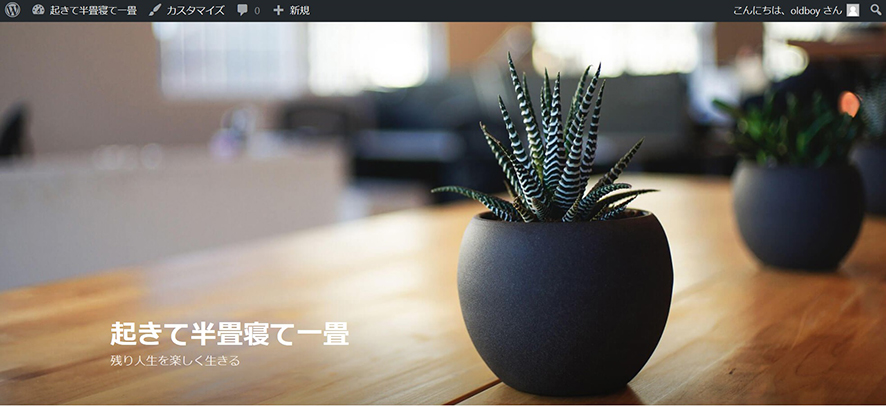
さてこれから自分のサイトに仕上げていきます。まずはあなたの造りたいサイトにする為の最適なテーマ(テンプレート)を決めます。
それは次回。

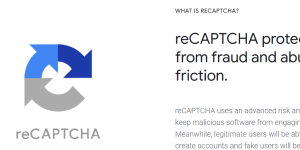







コメント